
ParentVUE Account Setup and Mobile App Instructions
If you are a first time ParentVue user, please follow the instructions below to create and activate a new ParentVue account.
Mobile Device Setup
 1. Download and install the mobile application.
1. Download and install the mobile application.
2. After launching the mobile app for the first time you will need to connect to your child’s school district. On the Welcome to ParentVUE screen, swipe left.
 3. A message displays asking you to enable location services on your device.
3. A message displays asking you to enable location services on your device.
- Press Allow to automatically display a list of schools near your location.
- Press Deny to search by zip code or manually enter the school district URL.
 4. To search, enter the zip code of your child’s school and select the Search button. If you do not know the school’s zip code, enter yours or the closest known. Scroll through the list and select the desired school.
4. To search, enter the zip code of your child’s school and select the Search button. If you do not know the school’s zip code, enter yours or the closest known. Scroll through the list and select the desired school.
 5. If you are unable to find your child’s school district, select the “Enter Manually” button at the bottom of the screen.
5. If you are unable to find your child’s school district, select the “Enter Manually” button at the bottom of the screen.
6. Enter the district’s Synergy URL and select the Test button. If the URL was entered correctly you will receive a successful connection message. Select Done to continue.
 7. After making a selection or entering the URL, you will be prompted with a message asking, “Would you like to set this as your School District?”. Tap Ok.
7. After making a selection or entering the URL, you will be prompted with a message asking, “Would you like to set this as your School District?”. Tap Ok.
 8. You may be presented with a dialog stating, “To login you will need to activate your account.” Select Yes to begin the account activation process.
8. You may be presented with a dialog stating, “To login you will need to activate your account.” Select Yes to begin the account activation process.
- If you do not see this message, you can select the “Have activation key? Create my account” option below the Login button on the main menu.

Activating your ParentVUE Account
You should have received an Activation Key Letter from your child’s school. This will include, at minimum, your first and last name as they have been entered into the system, and the Activation Key.
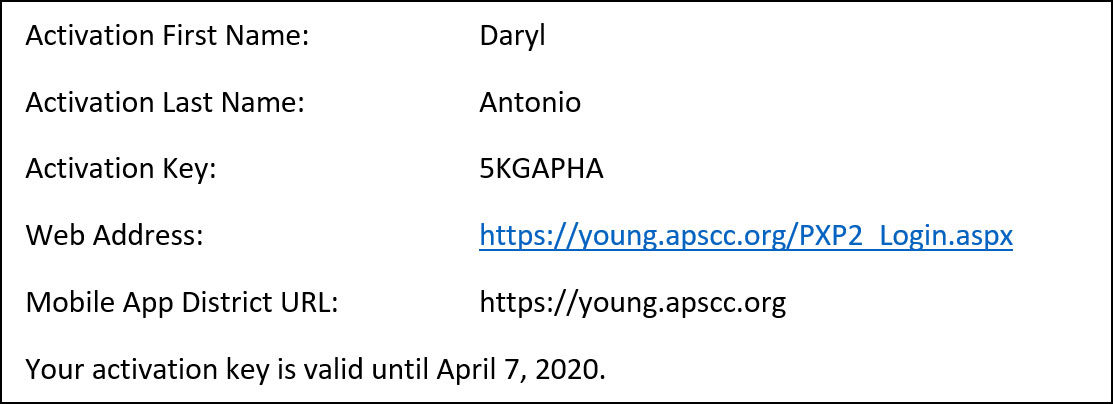
On a Computer Browser: From the ParentVUE sign-on screen, select the “More Options” button to expand the menu, then select the “Activate Account” option.

On a Mobile App: select the “Have activation key? Create my account” option below the Login button on the main menu.

Parent Account Activation Step 1 of 3:
Read through the Privacy Statement, clicking “I Accept” if you agree.

Parent Account Activation Step 2 of 3:
Enter your First Name, Last Name, and Activation Key as they were given to you.

Parent Account Activation Step 3 of 3:
Enter a User Name to be used for logging into your ParentVUE account.
Create an account password at least 6 characters in length.
Enter your primary email address that can be used to receive ParentVUE alerts and for resetting your account password in case you forget it.
Select the “Complete Account Activation” button to create your account and to be able to log into ParentVUE for the first time.


